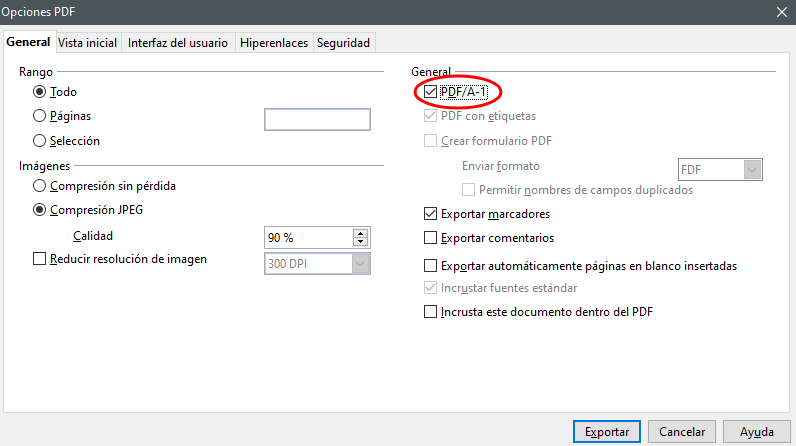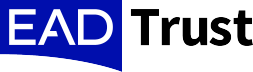EADTrust has managed to reach an agreement with a new partner that offers the solution to certain drawbacks, which allows the incorporation of encrypted and invisible watermarks to the human eye in those documents that require protection, thus maintaining a complete traceability of these files and avoiding possible photos, printouts and even screenshots.
Thus, it offers a solution that allows protection and traceability of written documentation, avoiding the dissemination and leakage of private and sensitive information, which implies economic and reputational losses for companies.
Digitization has revolutionized the way we interact with information and has facilitated the creation of large digital data repositories, such as virtual libraries, databases and multimedia archives. It has also enabled the development of technologies such as artificial intelligence, machine learning and data analysis, which leverage digital information to generate knowledge and make informed decisions.
Digitization is a fact that has several advantages and conveniences, such as the transfer of documents in a faster and easier way.
But this is also a concern for companies, as they must protect their documents in a competitive and hostile environment, in which the leakage of information, its loss, its alteration, etc, can affect companies in an economic and reputational way.
Recommendations for document construction
- Length and size: Documents in PDF format up to 25 MB, generating PDFs according to the PDF/A standard.
- Density: They have a high text density on most of their pages. As a guideline, it is recommended at least the presence of half a DIN-A4 page of continuous and uniform text.
- Format: These are normally compact texts, without continuous changes in their layout (grouped in paragraphs), size (font between 10 and 11 points) or treatment. It does not matter if the body consists of one or several columns.
- Style: Formal, aseptic, they are articulated with usual serif or sans serif fonts (not very ornamented) and few styles. In general, typographic resources are used (bold, cursive or underline) in specific special locations. Whenever possible it is recommended to embed fonts in the PDF.We will see in the next section how to embed fonts in Word and OpenOffice..
- Images: These are not an impediment as long as the document complies with the rest of the features.
- Vignettes: A resource that can appear on some pages, often to list or order items. It should be noted that they are usually composed of shorter sentences, with wide separation between them. In case they build a full page, a longer extension than half a page of continuous and uniform text will be required.
How to embed fonts
Embed fonts in Word
To embed fonts in Word we must follow the steps below:
- We open the file we want to save as PDF with Word, go to the “File” and choose the option “Save as“.

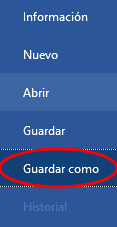
- Select the “PDF” option to generate the desired document.
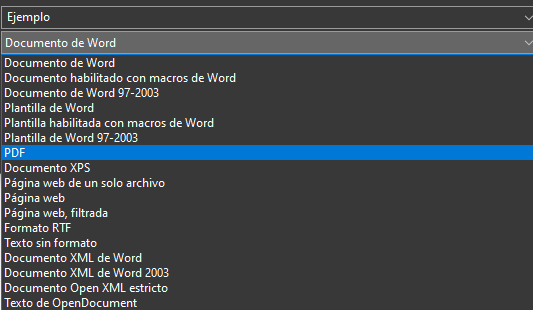
- Click on the “Options” at the bottom.
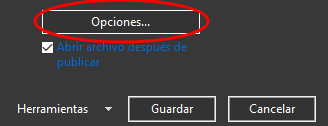
- In the pop-up window, under “PDF Options” select “Compatible with ISO 19005-1 (PDF/A)“.
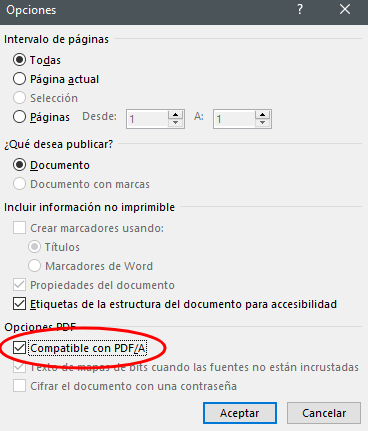
- Accept the changes and click “Save“.
Embed fonts in OpenOffice
- OpenOffice Writer open the document you want to save as PDF. Click on the “File” tab and select “Export as PDF“.

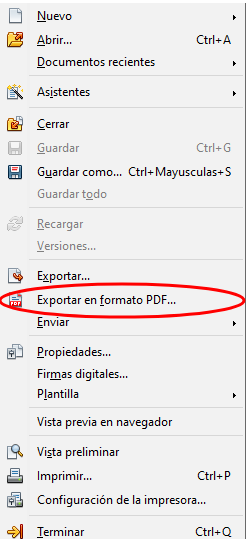
- In the pop-up window select the “PDF/A-1” option and then click on the “Export” button to complete the process.