EADTrust ha conseguido llegar a un acuerdo con un nuevo partner que ofrece la solución a ciertos inconvenientes, el cual permite la incorporación de marcas de agua encriptadas e invisibles para el ojo humano en aquellos documentos que precisan de protección, manteniendo así una trazabilidad completa de estos archivos y evitando las posibles fotos, impresiones e incluso las capturas de pantalla.
Así, ofrece una solución que permita la protección y trazabilidad de la documentación escrita, evitando pues la difusión y fuga de información privada y sensible, la cual implica pérdidas económicas y reputacionales para las empresas.
La digitalización ha revolucionado la forma en que interactuamos con la información y ha facilitado la creación de grandes repositorios de datos digitales, como bibliotecas virtuales, bases de datos y archivos multimedia. Además, ha permitido el desarrollo de tecnologías como la inteligencia artificial, el aprendizaje automático y el análisis de datos, que aprovechan la información digital para generar conocimientos y tomar decisiones informadas.
La digitalización es un hecho que presenta distintas ventajas y comodidades como la transferencia de documentos de una manera más rápida y sencilla.
Pero esto también es una preocupación para las empresas, pues deben proteger sus documentos al encontrarse en un entorno competitivo y hostil, en el que la filtración de información, su pérdida, la alteración de estos, etc, pueden afectar de manera económica y reputacional a las empresas.
Recomendaciones para la construcción de documentos
- Extensión y tamaño: Documentos en formato PDF de hasta 25 MB, generando los PDF conforme al estándar PDF/A.
- Densidad: Presentan una densidad de texto elevada en la mayoría de sus páginas. Como medida orientativa, se recomienda al menos la presencia de media página DIN-A4 de texto continuo y uniforme.
- Formato: Normalmente se trata de textos compactos, sin cambios continuos en su disposición (agrupado en párrafos), tamaño (fuente entre 10 y 11 puntos) o tratamiento. No importa si el cuerpo consta de una o varias columnas.
- Estilo: De carácter formal, asépticos, se articulan con fuentes con o sin serifa habituales (poco ornamentadas) y parcos en estilos. En general se emplean recursos tipográficos (negrita, cursiva o subrayado) en localizaciones especiales puntuales. Siempre que sea posible se recomienda incrustar las fuentes en el PDF. Veremos en el siguiente apartado cómo incrustar fuentes en Word y en OpenOffice.
- Imágenes: No resultan impedimento alguno siempre que el documento cumpla el resto de características.
- Viñetas: Recurso que puede manifestarse en algunas de las páginas, a menudo para listar u ordenar ítems. Hay que tener en cuenta que suelen componerse de frases más cortas, con amplia separación entre ellas. En caso de que construyan una página completa, se requerirá una extensión mayor que la de media página de texto continuo y uniforme.
Cómo incrustar fuentes
Incrustar fuentes en Word
Para incrustar fuentes en Word debemos seguir los siguientes pasos:
- Abrimos el archivo que deseamos guardar en PDF con Word, vamos a la pestaña “Archivo” y elegimos la opción “Guardar como”.

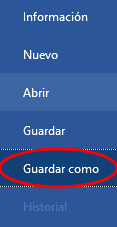
- Seleccionamos la opción “PDF” para que se genere el documento que deseamos.
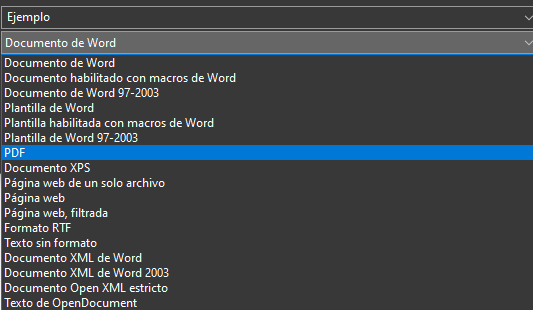
- Presionamos sobre la pestaña “Opciones” que aparece en la parte inferior.
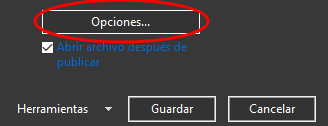
- En la ventana emergente, en “Opciones PDF” seleccionaremos “Compatible con ISO 19005-1 (PDF/A)”.
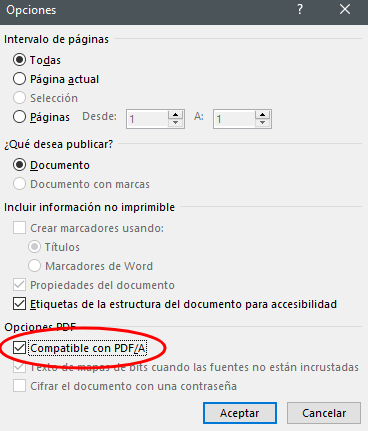
- Aceptaremos los cambios y clicaremos en “Guardar”.
Incrustar fuentes en OpenOffice
- Abriremos el documento que deseamos guardar en PDF con OpenOffice Writer. Haremos clic en la pestaña “Archivo” y seleccionaremos “Exportar como PDF”.

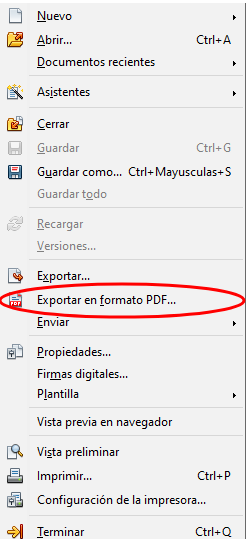
- En la ventana emergente seleccionaremos la opción “PDF/A-1” y posteriormente pulsaremos el botón “Exportar”, y así finalizaríamos el proceso.
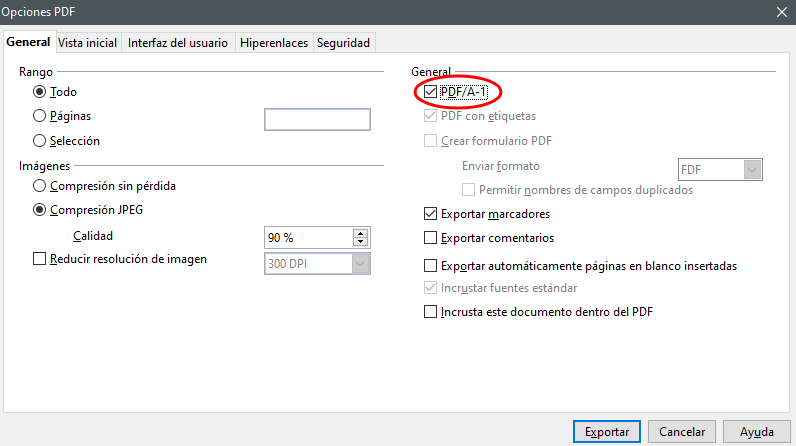
Cumpliendo con estas recomendaciones podremos maximizar la eficacia del sistema que nos ofrece este nuevo partner, librándonos de preocupaciones ante fugas de información, la protección de datos, el control de acceso, el doble check antifraude, el delito contra la propiedad intelectual, etc.
Si te ha gustado este artículo visita nuestro blog o nuestra página web.

